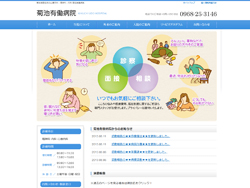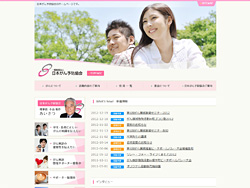WindowsXP高速化(1)
2009-12-28 (Mon) 09:10
今年も残すところあと4日。
あっという間でしたねぇ。つい最近まで高校生やってたのになぁ・・・(それはない)
さて、今年最後になるであろう山下ブログのお題は「WindowsXP高速化」です。
「最近パソコンの立ち上がりが遅いな~」と感じていらっしゃる方もいるかと思います。
一番効果的(?)なのはOSの再インストールです。
不要になったアプリケーションが一掃されますし、バックアップの際のデータ整理も出来ますからね。
必要なものだけを常駐させて、いらないものはスパッと削除♪
大量のファイルはみるだけでもウンザリしますし、
わけのわからないファイルを整理することほど苦痛なことはありませんからね。
バックアップやOS再インストール後の環境復元はなにかと手間がかかる作業ですけど、
一から自分なりのPCを再構築していくのもオツなものですよ。
パソコンをリフレッシュ!気持ちもリフレッシュ!
私が一番オススメするWindows高速化方法です。
----------------------------------------------
でもさすがにOS再インストールは無理だ~っという方もいらっしゃるかと思いますので、
無料で出来る高速化の方法をひとつ紹介したいと思います。
1.OSをいれたドライブに余計なデータを入れない。
OSが保存されているハードディスクを [起動ディスク] といいますが、
この起動ディスクにいろんなデータを保存すると、速度低下が生じシステムが不安定になってしまいます。
標準でOSをインストールすると、起動ディスクはCドライブになっていると思いますので、
他のドライブにデータやアプリケーションを入れるように心がけるとよいと思います。
・「マイドキュメント」をDドライブに移動する
様々なデータを「マイドキュメント」に保存されている方、結構いらっしゃると思います。
頻繁に使う「マイドキュメント」をOSと同じドライブに入れるのは、
システム不安定化につながりますし、OS再インストール時にはデータが消えてしまうので、
実はデメリットだらけだったりします。
そこでDドライブに「マイドキュメント」を移動する方法を簡単に説明します。
これで今までCドライブを圧迫していたデータから開放されると思います。
【注意】
一部のソフトでは、再設定が必要な場合が生じることがあります。
またアプリケーションの保存先を「マイドキュメント」に指定していた場合、
ソフトの仕様によっては、保存先を指定しなおす必要が生じる場合があります。
(OSを再インストールした直後に変更することをオススメします)
------------------------------------------------------
・アプリケーションのインストール先をDドライブにする
アプリケーションをインストールする際、なにもしなければCドライブにインストールされてしまうので、
ここでもDドライブにインストールするように心がけましょう。
といってもやり方は簡単で、インストール先を聞かれたときに
「C:\Program Files\●●●」と確認がでたら「CだけをD」に変更すれば
Dドライブに\Program Files\●●● というフォルダが自然に出来て、そちらへインストールされます。
------------------------------------------------------
あれ?これってWindows高速化というより、OS不安定解消法な気がしてきましたけど、
それはそれでよしとして下さい。
WindowsXP高速化(2)はこちら
あっという間でしたねぇ。つい最近まで高校生やってたのになぁ・・・(それはない)
さて、今年最後になるであろう山下ブログのお題は「WindowsXP高速化」です。
「最近パソコンの立ち上がりが遅いな~」と感じていらっしゃる方もいるかと思います。
一番効果的(?)なのはOSの再インストールです。
不要になったアプリケーションが一掃されますし、バックアップの際のデータ整理も出来ますからね。
必要なものだけを常駐させて、いらないものはスパッと削除♪
大量のファイルはみるだけでもウンザリしますし、
わけのわからないファイルを整理することほど苦痛なことはありませんからね。
バックアップやOS再インストール後の環境復元はなにかと手間がかかる作業ですけど、
一から自分なりのPCを再構築していくのもオツなものですよ。
パソコンをリフレッシュ!気持ちもリフレッシュ!
私が一番オススメするWindows高速化方法です。
----------------------------------------------
でもさすがにOS再インストールは無理だ~っという方もいらっしゃるかと思いますので、
無料で出来る高速化の方法をひとつ紹介したいと思います。
1.OSをいれたドライブに余計なデータを入れない。
OSが保存されているハードディスクを [起動ディスク] といいますが、
この起動ディスクにいろんなデータを保存すると、速度低下が生じシステムが不安定になってしまいます。
標準でOSをインストールすると、起動ディスクはCドライブになっていると思いますので、
他のドライブにデータやアプリケーションを入れるように心がけるとよいと思います。
・「マイドキュメント」をDドライブに移動する
様々なデータを「マイドキュメント」に保存されている方、結構いらっしゃると思います。
頻繁に使う「マイドキュメント」をOSと同じドライブに入れるのは、
システム不安定化につながりますし、OS再インストール時にはデータが消えてしまうので、
実はデメリットだらけだったりします。
そこでDドライブに「マイドキュメント」を移動する方法を簡単に説明します。
1.新しい「マイドキュメント」の移動先を新規作成する。
(例:Dドライブ内に「My Documents」を新規作成)
2.デスクトップ上の [マイドキュメント] フォルダを右クリックし、メニューの [プロパティ] を選択。
3.[マイドキュメントのプロパティ] ウィンドウから [ターゲット] タブの [移動] を選択。
4. [移動先の選択] ウィンドウから、上記1で作成した 「My Documents」フォルダを選択し [OK] を クリック。
5.移動しますかと聞かれるので[OK]を押すと、ファイル移動が始まります。
(例:Dドライブ内に「My Documents」を新規作成)
2.デスクトップ上の [マイドキュメント] フォルダを右クリックし、メニューの [プロパティ] を選択。
3.[マイドキュメントのプロパティ] ウィンドウから [ターゲット] タブの [移動] を選択。
4. [移動先の選択] ウィンドウから、上記1で作成した 「My Documents」フォルダを選択し [OK] を クリック。
5.移動しますかと聞かれるので[OK]を押すと、ファイル移動が始まります。
これで今までCドライブを圧迫していたデータから開放されると思います。
【注意】
一部のソフトでは、再設定が必要な場合が生じることがあります。
またアプリケーションの保存先を「マイドキュメント」に指定していた場合、
ソフトの仕様によっては、保存先を指定しなおす必要が生じる場合があります。
(OSを再インストールした直後に変更することをオススメします)
------------------------------------------------------
・アプリケーションのインストール先をDドライブにする
アプリケーションをインストールする際、なにもしなければCドライブにインストールされてしまうので、
ここでもDドライブにインストールするように心がけましょう。
といってもやり方は簡単で、インストール先を聞かれたときに
「C:\Program Files\●●●」と確認がでたら「CだけをD」に変更すれば
Dドライブに\Program Files\●●● というフォルダが自然に出来て、そちらへインストールされます。
------------------------------------------------------
あれ?これってWindows高速化というより、OS不安定解消法な気がしてきましたけど、
それはそれでよしとして下さい。
WindowsXP高速化(2)はこちら